More Resources
Want to learn more about the Products Route and how to implement in Hygraph? The Hygraph Getting Started documentation includes more use cases for this set of API Routes.
To start, we’ll need to create a new Hygraph project. You can add a blank project or start from the Hygraph Getting Started Project.
The first step in creating a remote source in Hygraph is to add it to the project’s Schema. Navigate to the Schema section of your project and click the plus by the Remote Sources section.
Since we want to use remote content in our project, the first step is to create a Remote Source in our project Schema. We’ll connect a REST API using our DEMO Hygraph API.
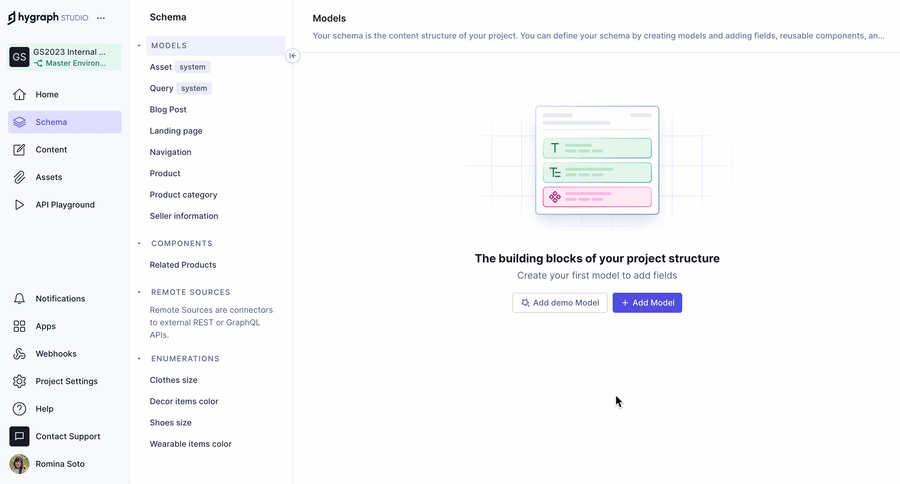
Enter the following data into the form presented:
table:
| Field | Value |
|---|---|
| Display name | Product Source |
| Type | REST |
| Base URL | https://federatethis.com/api |
| Custom type definitions | Our SDLs (see below) |
These SDLs are available in the Product Route documentation. We’ll use these SDLs to configure the GraphQL types for the Products.
This SDL gives the field-level information for a singular product.
type Product { id: Int name: String price: Int description: String image: String category: String rating: Float numReviews: Int countInStock: Int}This SDL creates a type for a list of products.
type Products { data: [Product]}This SDL creates a type for a singular product that gets returned by the API.
type ProductMeta { data: Product}These SDLs are available in the Review Route documentation. We’ll use these SDLs to configure the GraphQL types for the Reviews.
This SDL gives the field-level information for a singular review.
type Review { id: Int product: Int productSlug: String name: String rating: Float comment: String}This SDL creates a type for a list of reviews.
type Reviews { data: [Review]}This SDL creates a type for a singular review that gets returned by the API.
type ReviewMeta { data: Review}Your finished remote source should look like this:
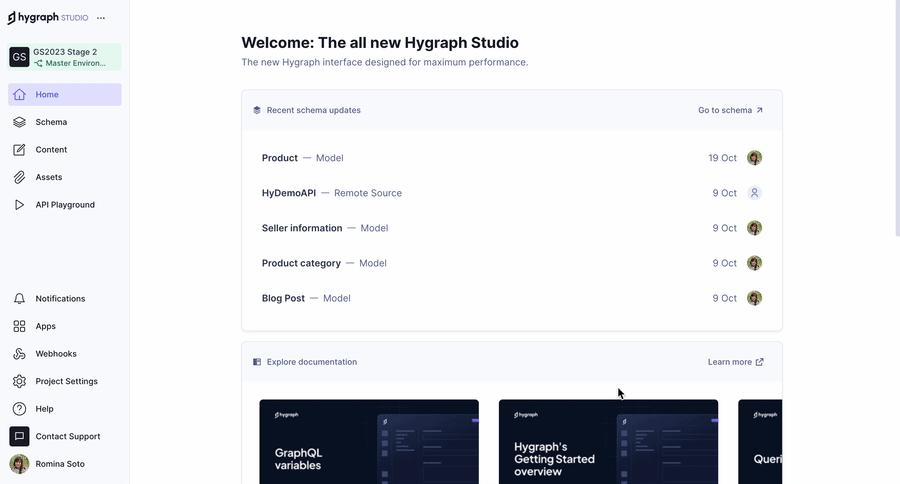
Now that we have our remote source configured, we can add a top-level query to our schema. This will allow us to query our remote source from our project.
From the Schema section, click the Queries system model from the models list. This is where we can add queries directly to the top of our Hygraph API.
On a new project, the queries model will be empty. Since we added a REST Remote Source, we’ll add a REST Remote Source Field from the list on the right.
Add the following data to the form presented:
| Tab | Field | Input |
|---|---|---|
| Settings | Display name | Products |
| Settings | API ID | Completing the display name will autocomplete the API ID field. We’ll leave this value as it is. |
| Settings | Remote source | Product Source is selected by default. We’ll leave this value as it is. |
| Settings | Method | GET is selected by default. We’ll leave this value as it is. |
| Settings | Return type | Use the dropdown to select Products, which is one of the custom type definitions we configured for our remote source. |
| Settings | Path | Write /products here. This path will be added to our remote source base path to get a resulting endpoint. |
Now that we have our remote source configured and a query to access it, we can query our remote source from our project. For now, head to the API Playground in your project.
You can use the API explorer to build your projects query or use the query below and you should have the response listed.
query MyQuery { products { data { category name price countInStock description id image numReviews rating } }}{ "data": { "products": { "data": [ { "category": "Category 1", "name": "Product 1", "price": 100, "countInStock": 10, "description": "This is product 1", "id": 1, "image": "https://picsum.photos/200/300", "numReviews": 10, "rating": 4.5 }, { "category": "Category 2", "name": "Product 2", "price": 200, "countInStock": 10, "description": "This is product 2", "id": 2, "image": "https://picsum.photos/200/300", "numReviews": 10, "rating": 4.5 }, { "category": "Category 3", "name": "Product 3", "price": 300, "countInStock": 10, "description": "This is product 3", "id": 3, "image": "https://picsum.photos/200/300", "numReviews": 10, "rating": 4.5 } ] } }}More Resources
Want to learn more about the Products Route and how to implement in Hygraph? The Hygraph Getting Started documentation includes more use cases for this set of API Routes.